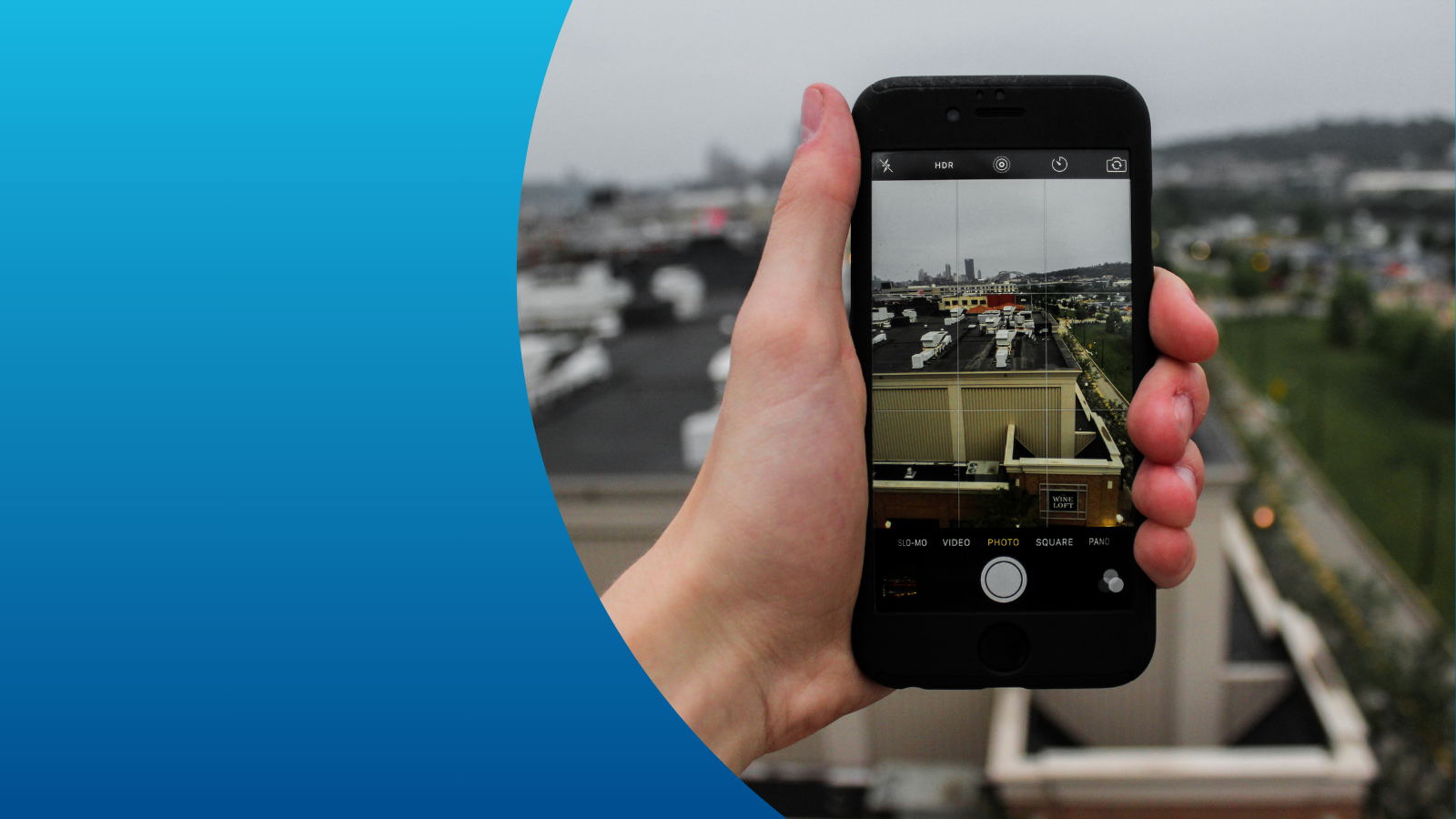Steps to Change Password Managers on iPhone – Technologist
What is the most important factor of privacy these days? Passwords, right? If yes, then why do you save passwords in password managers? I know, it’s not easy to remember lots of passwords according to their main place where they can be used. Sometimes, users do this to get rid off the requirement to put passwords manually and use password managers on their smartphones, whether on iPhone or Android.
What if you need to change password managers on iPhone? Do you know how can you do so? If not, then keep reading because I have compiled a comprehensive guide on how to change password managers on iPhone.
Password Managers – An Overview
Password managers are like secure vaults for users to store and manage multiple passwords securely on an encrypted place. They can be accessed through a master password and allow users top change passwords if they have changed sites’ passwords. Moreover, these types of programs have the capability to generate new strong passwords for each account and enter them automatically into the relevant website or application.
Read Also: How to Put Parental Control on iPhones
Users can use multiple vaults simultaneously to make sure that their passwords and usernames for different online platforms are secured. Further, they provide users with the convenience of not remembering and putting passwords for multiple platforms manually each time.
Guide to Change Password Managers on iPhone
If you’re interested in switching your password manager on your iPhone and don’t have any idea how then don’t worry. For you, I have prepared a comprehensive guide on how to change password managers on iPhone.
Step 1- Install a Password Manager
Firstly, you need to access your Apple Store and install a legit and profound password manager on your iPhone. Imagine you are going to switch your password manager and suddenly remember you don’t have any alternative to choose from. How funny! Therefore, you must get your preferred password manager from your Apple Store to later choose it as your password manager. Simply access your Apple Store, search for what you are seeking, and install it on your iPhone.
Step 2- Access Settings
After installing your preferred password manager, you have to access your iPhone’s settings to proceed with the procedure. iPhone has set things up in one place, settings, for users’ convenience and comfort, and you will get the solution to every problem. Unlock your iPhone and click on the icon of settings to see each option of settings like Wi-Fi, Bluetooth, and more. On the front head, you will see your iCloud Apple ID, which showcases your identity as an Apple user.
Read Also: How to Find the Files on iPhone or iPad
Step 3- Navigate to Passwords
Accessing the iPhone’s settings was your second step. Now, you need to navigate to the “Passwords” option to get the process further. Scroll the settings options one by one and click on the passwords option to access other options. All your password settings can be accessed through this option, which enables you to change or set new passwords for existing accounts. Moreover, your password manager is also available here to change or disable for now or according to your preference.
Step 4- Click on “Password Options”
Once you have accessed the “Passwords” option, you will need to click on the “Password Options” button. Here, you can get some security recommendations and all your recently deleted passwords for all platforms, whether online or offline platforms. In addition, you will get all your saved passwords here that you can change. You may change the username or password if you have changed it on the website before to get the passwords right every time. Most importantly, if you have set a master password, then it’ll only be accessed through that, and if not, then your screen lock is enough to access.
Step 5- Enable New Password Manager
Finally, your last step is enabling a new password manager to manage and store your passwords. It doesn’t mean that your previous password manager will be left empty-handed and you can’t use it for later. You will be free to use both of them by just enabling both of them. In the option of a password manager, you will see your existing password manager and your newly installed password manager. You are able to choose your preference and also both of them to store and manage your passwords.
Password managers are programmed applications that enable users to manage and store their multiple passwords in a secure vault. They store passwords in encrypted forms to ensure users that their passwords are safe and can be accessed by a master password. Apple considers saving passwords in iCloud Keychain, which is one of the most secure places to store and manage passwords. Furthermore, switching them is also an option for users. If you are an iPhone user, then you are also free to switch password managers on your iPhone if you don’t know how. Don’t worry! In the above section, I have prepared a complete step-by-step guide on how to change password managers on iPhone.
Q1- Can I switch password managers?
Yes, you can switch password managers on each device you are using. It enhances your confidence that your passwords are secured for different platforms.
Q2- Are password managers risky to use?
Absolutely not. Using password managers is not risky because they only be accessed by a master password that is only known to you.
Q3- Are password managers applications?
Technically, yes, password managers are applications. Some devices, like iPhones, provide their users with built-in password managers to store multiple passwords.
Q4- Where does the iPhone store passwords?
Apple’s iPhone stores your passwords in iCloud Keychain so you don’t have to remember them all. Moreover, it automatically puts them in on relevant platforms.
Q5- Do password managers autofill passwords on iPhone?
Yes, password managers autofill passwords on iPhones for different platforms for your convenience, so you don’t need to memorize passwords.
Q6- Can I change passwords on iPhone password manager?
Yes, you can change weak passwords on the iPhone password manager to ensure that your credentials are not at risk.